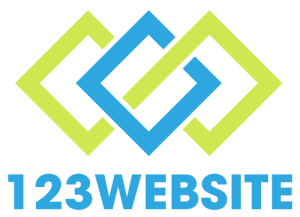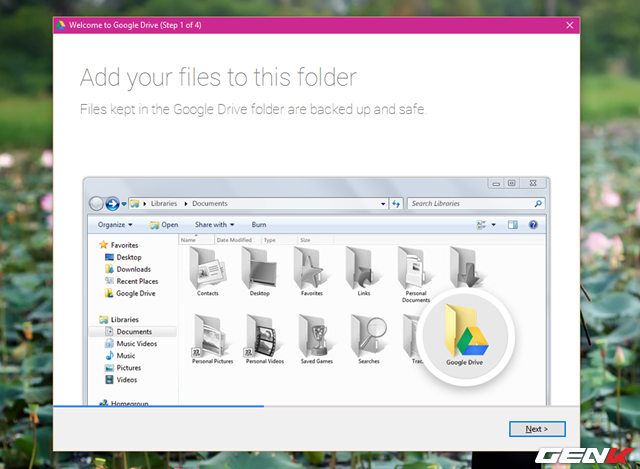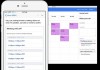Dưới đây là 1 số cách dùng Google Drive sao cho hiệu quả.

Google Drive đang là một trong những lựa chọn lưu trữ đám mây hàng đầu với hàng triệu người dùng máy tính trong vài năm qua bên cạnh OneDrive đến từ Microsoft. Và nếu như bạn chưa biết, Google Drive cũng có thể được sử dụng để đồng bộ hóa các tập tin trên máy tính và người dùng có thể truy cập chúng trực tuyến mà không cần phải mở trình duyệt.
Trước đây chúng ta đã từng có khá nhiều các bài viết về đề tài khai thác các tính năng của Google Drive nhưng vẫn chưa có một bài cụ thể nào về cách làm thế nào để cài đặt, cấu hình và đồng bộ các dữ liệu ở bất cứ đâu trên máy tính lên Google Drive phải không? Bài viết này sẽ cung cấp cho bạn toàn cảnh về các tính năng của Google Drive trên máy tính, từ cài đặt đến sử dụng với phiên bản mới nhất của ứng dụng Google Drive trên máy tính Windows. Mời bạn đọc cùng tham khảo.
Tải và cài đặt Google Drive trên Windows
Trước tiên bạn hãy truy cập vào website của Google Drive , đăng ký cho mình một tài khoản sử dụng và tiến hành tải về ứng dụng Google Drive cho máy tính, và ở đây là máy tính chạy hệ điều hành Windows.

Và trước khi tải về, giống như các sản phẩm phần mềm khác từ Google. Một bản thông báo về các điều khoản sử dụng sẽ xuất hiện, và bạn hãy xem xét kĩ và nhấn vào nút Chấp nhận và Cài đặt để tải về ứng dụng Google Drive cho Windows.

Khi đã tải về xong tập tin cài đặt “mồi”, bạn hãy khởi chạy nó để quá trình tải…

Và cài đặt được diễn ra một cách tự động mà không hề có một tùy chọn cấu hình cài đặt nào để bạn thiết lập.

Sau khi cài đặt xong, màn hình cấu hình của Google Drive sẽ xuất hiện, cùng theo đó là các shortcut Google Slides, Google Sheets và Google Docs sẽ xuất hiện ở màn hình desktop.

Yêu cầu đầu tiên trong việc cấu hình Google Drive trên Windows sẽ là đăng nhập tài khoản.

Sau khi đã đăng nhập thành công thì tiếp theo sẽ là “màn” hướng dẫn sử dụng. Cứ Next tới là được.

Khi đến cuối màn hướng dẫn sử dụng, thông báo cài đặt hoàn chỉnh sẽ xuất hiện. Tại đây bạn hãy nhấn vào Sync options để tiến hành tùy chỉnh việc đồng bộ hoặc nhấn vào Done để đóng cửa sổ này lại.

Khi nhấn vào tùy chọn Sync options, bạn sẽ được đưa đến phần tùy chỉnh đồng bộ của Google Drive. Tại tab Sync options, bạn sẽ được cung cấp các tùy chỉnh bao gồm vị trí thư mục đồng bộ và tùy chọn đồng bộ các thư mục trên Google Drive vào thư mục đồng bộ. Bạn nên đánh dấu vào tùy chọn Sync only these folders để lựa chọn các thư mục mình cần cho việc đồng bộ, tránh việc đồng bộ toàn bộ dữ liệu sẽ gây phiền hà về sau.

Ở tab Advanced sẽ là các tùy chọn về Proxy, tốc độ Download/Upload và lựa chọn cho phép Google Drive khởi động cùng Windows hay hiển thị biểu tượng ở taskbar hoặc tùy chọn ở menu chuột phải. Tốt nhất phần này ta cứ để mặc định.

Khi mọi thứ đã xong, bạn hãy nhấn Start Sync để bắt đầu việc đồng bộ dữ liệu từ các tùy chọn mà bạn đã thiết lập.
Cách sử dụng Google Drive trên Desktop
Sau khi cài đặt và cấu hình xong Google Drive, biểu tượng của ứng dụng sẽ xuất hiện ở màn hình desktop.

Và khi bạn truy cập vào, cửa sổ File Explorer sẽ mở ra và bạn sẽ thấy được các dữ liệu, thư mục mà mình chọn để đồng bộ sẽ xuất hiện bên trong.

Bên cạnh đó, khi nhấp vào biểu tượng Google Drive ở taskbar, một cửa sổ thông tin sẽ xuất hiện. Đây là danh sách các tập tin vừa được tải/đồng bộ từ Google Drive về máy tính.

Các tập tin Google Slides, Google Sheets và Google Docs có sẳn trong máy tính đều có thể được chỉnh sửa gián tiếp nhưng các tập tin này nếu được đồng bộ từ Google Drive xuống sẽ chỉ hiển thị ở dạng shortcut, và khi bạn nhấn vào để chỉnh sửa thì trình duyệt web sẽ mở ra, truy cập thẳng vào tập tin và cho phép bạn có thể chỉnh sửa trực tuyến bằng các dịch vụ Google Slides, Google Sheets và Google Docs tương ứng.

Và khi bạn xóa một tập tin từ máy tính và nó đã được đồng bộ lên Google Drive thì một thông báo cảnh báo việc xóa này sẽ đồng nghĩa với việc tập tin sẽ bị xóa trên máy chủ nên bạn cần lưu ý.

Cấu hình lại Google Drive trên Windows
Nếu bạn muốn thay đổi cấu hình lại Google Drive trên Windows, bạn hãy nhấn vào biểu tượng của nó ở taskbar, sau đó nhấn vào biểu tượng 3 chấm và chọn Preference.

Cửa sổ Preference xuất hiện, ngoài 2 tab tùy chọn quen thuộc là Sync options và Advanced, bạn còn có thêm tab Account với biểu đồ dung lượng bạn đang dùng cùng 2 tùy chọn ngắt kết nối với tài khoản và nâng cấp.

Sau khi điều chỉnh xong, bạn chỉ việc nhấn Apply để thực thi là xong.
Chia sẻ nhanh thư mục hoặc tập tin từ Google Drive trên máy tính Windows
Khi cần chia sẻ nhanh các tập tin hoặc thư mục từ Google Drive trên máy tính Windows, bạn chỉ việc nhấn phải chuột vào các dữ liệu này và chọn Google Drive > Share…

Hộp thoại tùy chọn chia sẻ sẽ xuất hiện. Tại đây bạn có thể thêm tên, email và tùy chọn cấp phép cho người được chia sẻ thao tác với dữ liệu.

Có thể thấy Google Drive là lựa chọn tuyệt vời cho nhu cầu lưu trữ, đồng bộ và làm việc trực tuyến trên nhiều thiết bị. Nếu bạn không sử dụng OneDrive trên Windows 10 thì Google Drive sẽ là giải pháp mà bạn nên nghĩ đến đầu tiên.
Theo Trí Thức Trẻ/GenK.